Table of Contents
Tables in Excel are a way of grouping a range of cells into a single entity that has common formatting or that can be referenced from formulas. Tables can have column headers, autofilters, total rows, column formulas and default formatting.
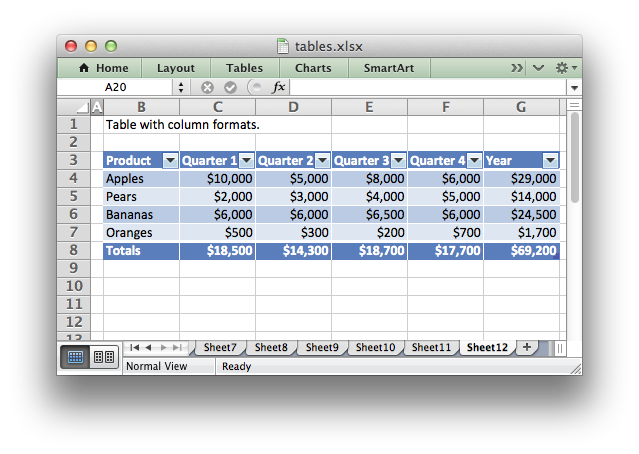
For a general introduction to this Excel feature see An Overview of Excel Tables in the Microsoft Office documentation.
Adding a table to a worksheet
Tables are added to a worksheet using the worksheet_add_table() function:
Or more explicitly using the RANGE() macro:
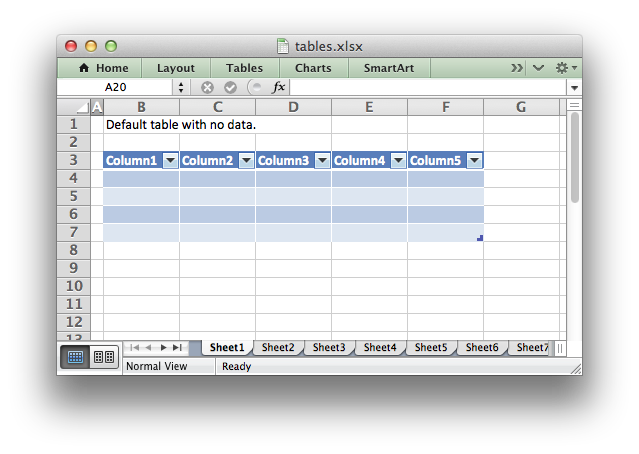
The worksheet_add_table() options parameter should be a pointer to a lxw_table_options struct with the parameters that describe the table options:
These options are explained in the sections below. There are no required parameters and the options parameter is itself optional, in which case you can specify NULL and get the default table parameters.
You should take care not to overlap worksheet tables as this is not allowed by Excel and will cause an error when the file is loaded.
- Note
- Tables aren't available in libxlsxwriter when using
constant_memorymode inworkbook_new_opt().
Parameter: no_header_row
The no_header_row parameter can be used to turn off the header row in the table. It is on by default:
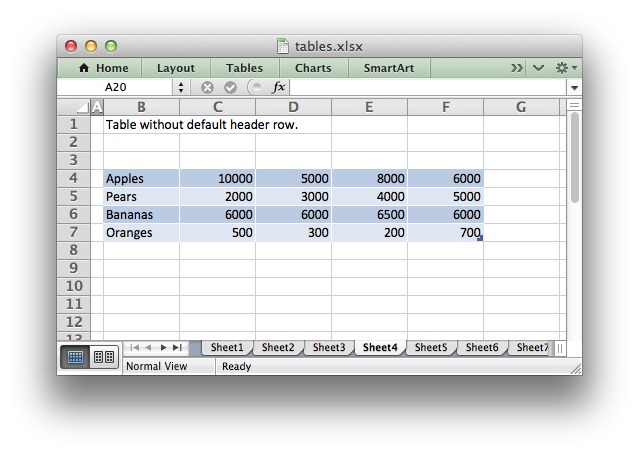
Without this option the header row will contain default captions such as Column 1, Column 2, etc. These captions can be overridden using the columns parameter shown below.
Parameter: no_autofilter
The no_autofilter parameter can be used to turn off the autofilter in the header row. It is on by default:
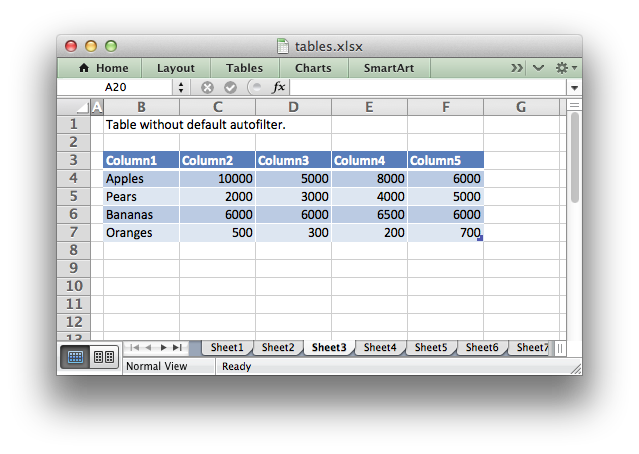
The autofilter is only shown if the no_header_row parameter is off (the default). Filter conditions within the table are not supported.
Parameter: no_banded_rows
The no_banded_rows parameter can be used to turn off the rows of alternating color in the table. It is on by default:
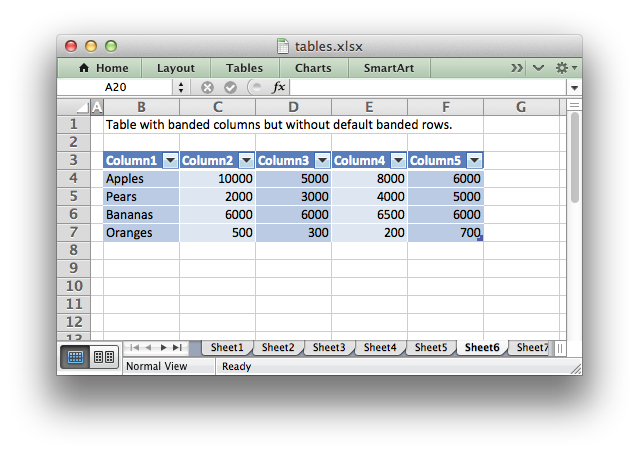
Parameter: banded_columns
The banded_columns parameter can be used to used to create columns of alternating color in the table. It is off by default:
The banded columns formatting is shown in the image in the previous section above.
Parameter: first_column
The first_column parameter can be used to highlight the first column of the table. The type of highlighting will depend on the style_type of the table. It may be bold text or a different color. It is off by default:
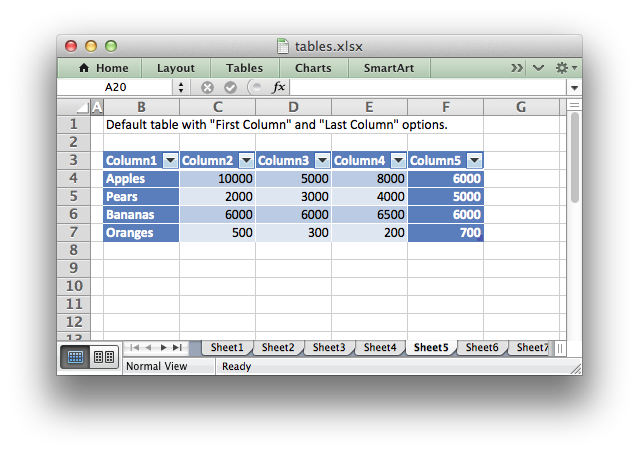
Parameter: last_column
The last_column parameter can be used to highlight the last column of the table. The type of highlighting will depend on the style of the table. It may be bold text or a different color. It is off by default:
The last_column formatting is shown in the image in the previous section above.
Parameter: style_type and style_type_number
The style_type parameter can be used to set the style of the table, in conjunction with the style_type_number parameter:
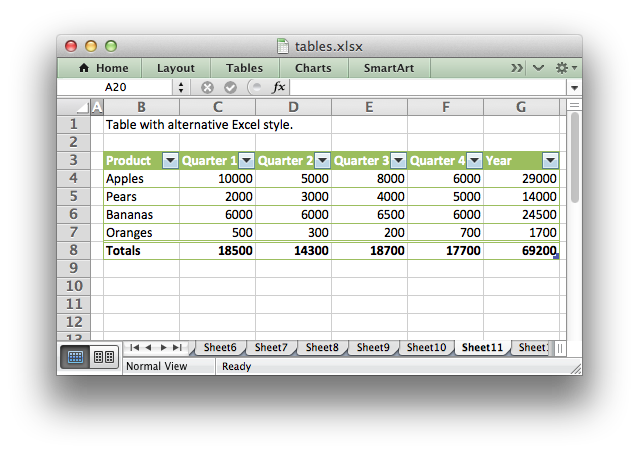
There are three types of table style in Excel: Light, Medium and Dark which are represented using the lxw_table_style_type enum values:
Within those ranges there are between 11 and 28 other style types which can be set with style_type_number (depending on the style type). Check Excel to find the style that you want. The dialog with the options laid out in numeric order are shown below:
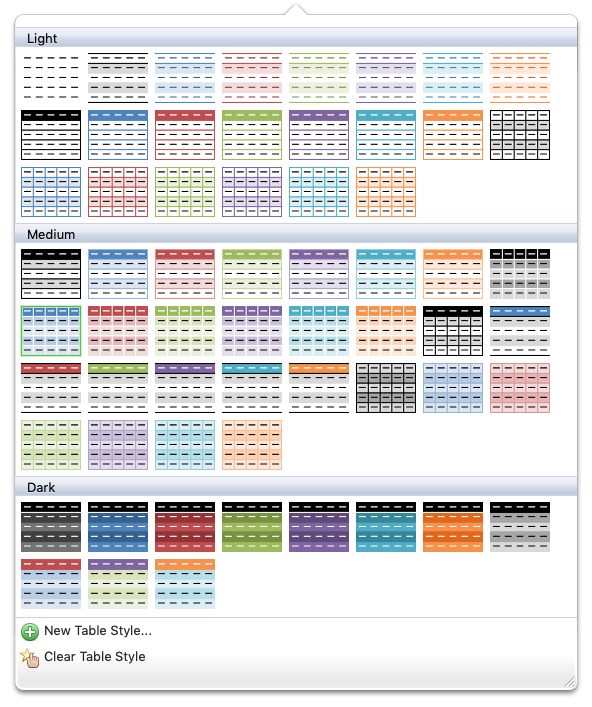
The default table style in Excel is 'Table Style Medium 9' (highlighted with a green border in the image above), which is set by default in libxlsxwriter as:
You can also turn the table style off by setting it to Light 0:
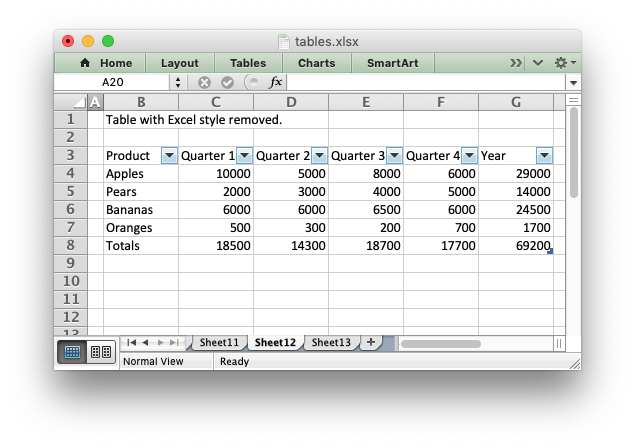
Parameter: name
The name parameter is used to set the name of the table. This parameter is optional and by default tables are named Table1, Table2, etc. in the worksheet order that they are added.
If you override the table name you must ensure that it doesn't clash with an existing table name and that it follows Excel's requirements for table names, see the Microsoft Office documentation on Naming an Excel Table.
Parameter: total_row
The total_row parameter can be used to turn on the total row in the last row of a table. It is distinguished from the other rows by a different formatting and also with dropdown SUBTOTAL functions:
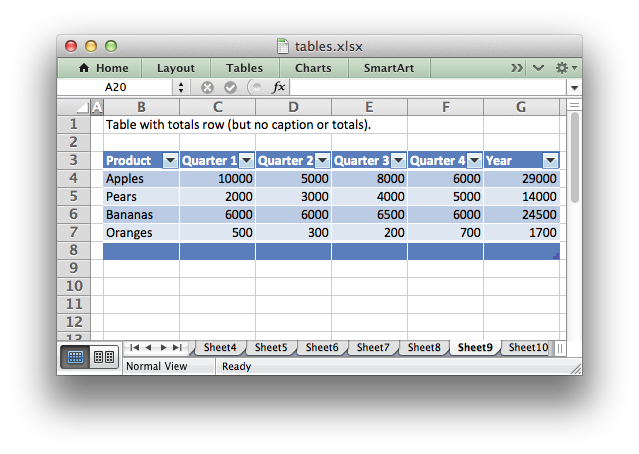
The default total row doesn't have any captions or functions. These must by specified via the columns parameter below.
Parameter: columns
The columns parameter can be used to set properties for columns within the table.
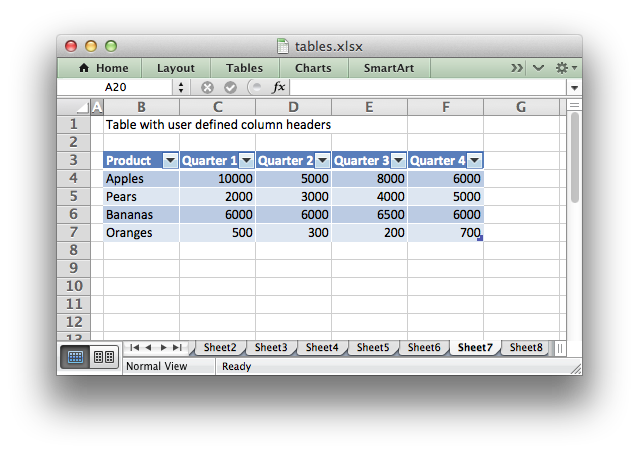
The sub-properties of lxw_table_column that can be set are:
lxw_table_column.headerlxw_table_column.header_formatlxw_table_column.formulalxw_table_column.total_stringlxw_table_column.total_functionlxw_table_column.total_valuelxw_table_column.format
The columns parameter should be a NULL terminated array of lxw_table_column pointers. For example to override the default 'Column n' style table headers:
If you don't wish to specify properties for a specific column you can pass an empty (but not NULL) struct and the defaults will be applied:
Column formulas can by applied using the column formula property:
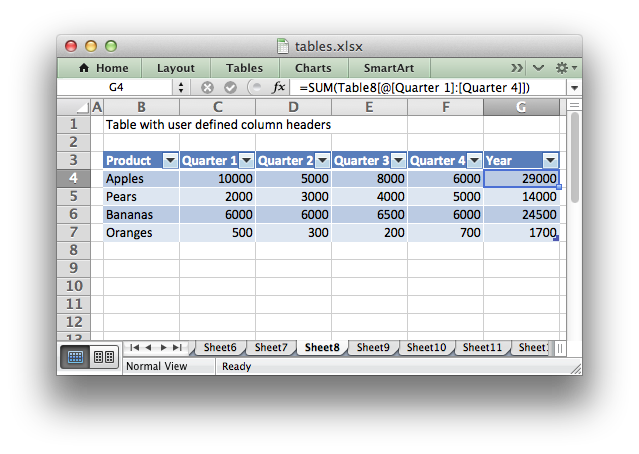
The Excel 2007 style "#This Row" and Excel 2010 style "@" structural references are supported within the formula. However, other Excel 2010 additions to structural references aren't supported and formulas should conform to Excel 2007 style formulas. See the Microsoft documentation on [Using structured references with Excel tables] (http://office.microsoft.com/en-us/excel-help/using-structured-references-with-excel-tables-HA010155686.aspx) for details.
As stated above the total_row table parameter turns on the "Total" row in the table but it doesn't populate it with any defaults. Total captions and functions must be specified via the columns property and the total_string and total_function sub properties:
The supported totals row SUBTOTAL functions are defined in lxw_table_total_functions:
- LXW_TABLE_FUNCTION_AVERAGE
- LXW_TABLE_FUNCTION_COUNT_NUMS
- LXW_TABLE_FUNCTION_COUNT
- LXW_TABLE_FUNCTION_MAX
- LXW_TABLE_FUNCTION_MIN
- LXW_TABLE_FUNCTION_STD_DEV
- LXW_TABLE_FUNCTION_SUM
- LXW_TABLE_FUNCTION_VAR
User defined functions or formulas aren't supported.
It is also possible to set a calculated value for the total_function using the total_value sub property. This is only necessary when creating workbooks for applications that cannot calculate the value of formulas automatically. This is similar to setting the result property in worksheet_write_formula_num(). See also Formula Results.
Formatting can also be applied to columns using the format and to the header using header_format (although you will also need to add it to the data in the column, see the next section):
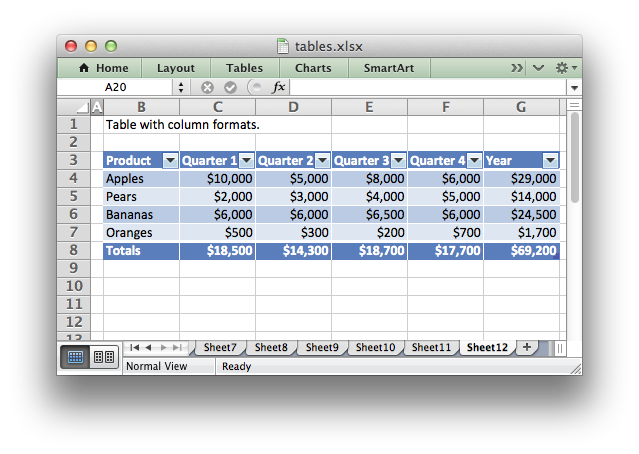
Standard libxlsxwriter lxw_format objects are used for this formatting. However, they should be limited to numerical formats for the columns and simple formatting like text wrap for the headers. Overriding other table formatting may produce inconsistent results. You will also need to apply the same format to any data you write to the column in the table, see the next section.
Adding data to the table
Once you create a worksheet table you will also need to fill in the data in the rows and columns. This is done with the standard worksheet write() functions. For example the data in the examples above was written as follows:
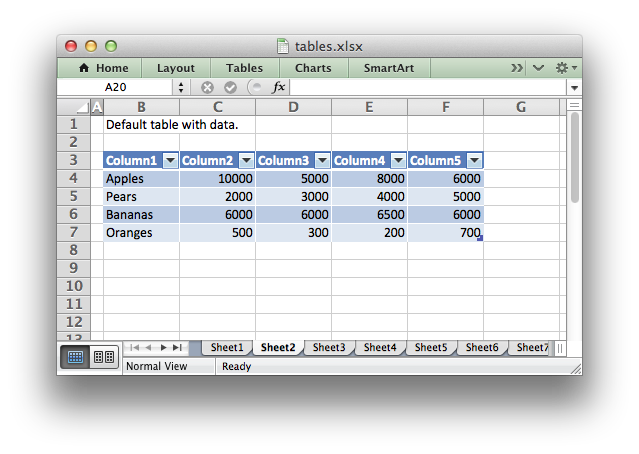
Example
All of the images shown above are taken from tables.c.